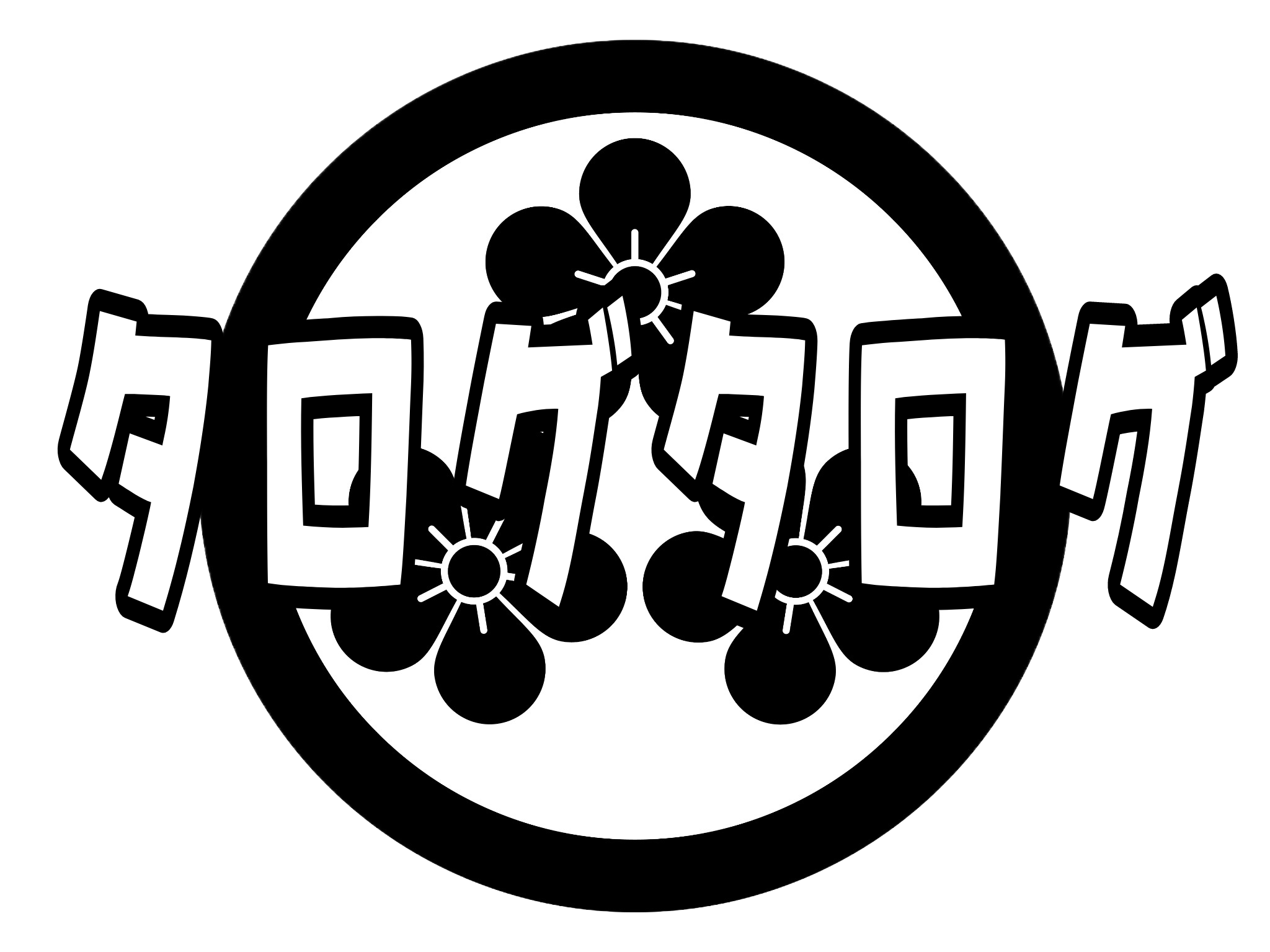タロウです。
新しいPCが欲しい…快適にサックサク動くパソコンが欲しい。
買い替えるならばDELLのXPS13 2in1がいいなあ…と思ってます。
タブレットとしても使えるし、メモリも16GBまで拡張可能、11インチクラスの機体に13インチクラスのディスプレイ…
しかもタブレットも使用可能で、ノート代わりにもなる。最高やんけ。
ただしお値段もなかなか最高でして、特別な用途なしに買うのはちょっと躊躇する。
せめて買い換えないといけない明確な理由が見つかるまでは今の手持ちのPCをしっかり使い倒したいという気持ちもある。
現在手持ちのINSPIRON 15 と11


現在手持ちのPCはDELL INSPIRON15とINSPIRON11。
15インチのintel core i7搭載機及び11インチのIntel pentium4コアCPU搭載機です。
15インチはHDD搭載なので、ちょっと最近は起動が遅いなあと不満気味。メモリは8GBとまあ普通。
立ち上がりは遅くても、マシンパワーを要する作業に使用しています。最近はそんな作業もほとんどないので起動もご無沙汰。
11インチはSSD搭載で起動はサクッと行くけども、メモリ4GBなのでちょい動作が重い。普段のブログ執筆や仕事の作業、ネットサーフィン、出張中のメインマシンに使ってます。
おそらくこの単価帯では最高クラスのコストパフォーマンス。実店舗価格4万以下でしょうか。(ディスプレイは価格なりのものですが)
どちらもCPUはそこそこ良いものを積んでいるので、新しいものを買わずに今回はメモリ増設・SSD換装で対処しようかと思います。
まずはメイン機 INSPIRON11から強化する
今回は一番使用頻度の高いINSPIRON11から強化していきます。
以前も書いた通りSSDの容量はOnedriveを使用することによって、大きな容量は必要ありません。
よって今回はメモリの換装だけやってしまいます。結果から言うと、めっちゃ簡単でした。
※ちなみにINSPIRONの旧型の中にはメモリもHDDもすべてマザーボード一体式のceleronモデルがあります、こちらはメモリ増設不可。
一応、下記がINSPIRON11のスペックです。
ディスプレイ:11.6inch
CPU:Pentium N3710 1.6GHz 4コア
Intel® Pentium® Processor N3710
ディスク:SSD 128GB
メモリ:DDR3L PC3-12800 4GB
OS:Windows 10 Home 64bit
よくわからんが、使ってて少~しもっさりするなあという感じです。
メモリを買うぞ
まずは乾燥するためのメモリを買わないといけません。こちらのサイトで対応表を確認してAmazonで探しました。このサイトでは買ってません。本当にすいません。

DELL Inspironシリーズ Inspiron 11 3000 対応増設メモリ メモリダイレクト便利

今回、INSPIRON11 SSDモデルで検索するとこちらの商品がヒットしました。
はいあとはアマゾンでポチ―!
ここで注意しないといけないのはこの機種はDDR3では対応しません。DDR3Lと記載されているメモリを選ぶことが肝要です。
メモリを受け取る
届きました。3日ほどかかった。


こいつを、既存のメモリと入れ替えるだけです。
簡単簡単。
換装にかかる時間:5分
結論から言うと超簡単です。
まずはマザーボードへコンタクトするべく開いていきます。

真ん中の隠しネジの蓋を鋭利な何かで取り外しましょう。

シールっぽい厚紙で蓋されていました。さすが格安PC。


それでは改めてねじを外していきます。

取り外したねじは順番通りに並べておくと直しやすいですね。ただ、今回はどれも長さ同じっぽいので無駄骨

ねじを外したら、ヒンジのこの部分からバコッと外します。やわらかめのヘラとかプラスチック製のヘラとかあるとよさげ。僕は木製のお好み焼き用ヘラで開けました。

裏ブタを開けるとマザーボードご開帳
あられもない姿をさらけ出しております。マザーボードです。人間でいうなら背骨・・・かなあ?

こちらが備え付けのメモリ。KINGSUTONの4GBが装備されています。

こちらはSSD。

これから作業をするのですが、必ずバッテリーのピンを抜いておいてから作業を始めます。感電するかもしれないからね。
メモリは、両端のツメをちょいと外側に開くとポンと外れます。

取りはずすと現れる「DDR3L ONLY」、危ない危ない、DDR3ではダメだった理由はこれです。

取り外して、新しいメモリを入れます。ちょっと強めにグッと差し入れないと後で認識せず、再度開封なんてことになりかねないので、壊れない程度にグッと。

これで、また裏ブタを付けて、閉じれば完成です。
ドキドキのメモリチェック
さて無事メモリを認識しているか確認しましょう。
電源を付けます。

はい、BIOSが立ち上がってこんなメッセージが出たらOK。「メモリ変えたよね?もし変えてないんだったらメモリをもっかいさしなおしてね」みたいな感じでしょうか。

コントロールパネルからシステムをチェック。

うんしっかり8GB認識してますね。 読み込み等の速度も計測。

Wirite側の速度が若干遅い気がしますが…まあ重い作業をしなければ。
というかあまりこういうのは気にしないほうなので、僕は実際の使用感で判断します。
※換装前に測定するのを忘れました、という意味です。
実際の作業でのメモリ換装の効果
実際に使ってみた効果ですが、非常に良い結果になりますした。
今までブログを書いたりするときにEVERNOTEで複数窓開いたり、Chomeでタブを20個ぐらい開いたりしていて、動作が非常にもっさりとすることが多かったのですが、今では全く苦にならず。
特に強制終了が多かったEVERNOTEやGoogleKeepなどメモアプリがサクッと立ち上がり、すぐにメモを引き出してこれる。
Outlookも相当重かったので途中終了が多くなっていましたが、かなりサクサクに動作してくれてます。
これなら、もうちょい長く使えそう。
僕が大学の時自作していたパソコンは8GBで超サックサクだったんですが・・・
やはりページ閲覧にも各種OSの求めるスペックも変わりましたし、時代は進むもんですね。
追加情報:2018年モデルは8GBモデルがあるようです。Amazonさんにはちょっと見当たらないですが、DELLサイトからは買えるようです。
もちろんお金を出せばいいパソコンは買えるのですが、出張や出先でサクッと使えるパソコンは頑丈で安いほうが良いときもあります。
特に追加で買うなんての、簡単にはできない事情もありますよね。
最近で競合するのはSurface goなどもありますが、このモデルならメルカリやヤフオクで中古2万ぐらいで結構出回ってますしメモリ合わせてもうまくやれば3万~4万で最低限出先での作業に使えるモデルになる。
コスパを考えた選択肢としてはいいのではないでしょうか。
ちょっといじると、愛着わくよね。
では
精密ドライバならこいつがお勧め
https://tarogtarog.com/2019/09/astagecompact-driver.html/
こちらがメモリ
2020年3月現在同モデルはヤフオクで1万以下、メモリ換装すれば2万くらいで8GBの小型PCが手に入るわけですね。
ディスプレイは弱いけど、内部は多分まだいけるんじゃないでしょうか・・・試す価値はあるかも。
では。